Campaigns Dashboard
A detailed guide about the features on the Campaigns Dashboard
Overview
The campaign dashboard is the control center for your campaigns. From that page, you can manage all aspects of your campaign.
Let’s dive into some of the main sections of the dashboard.
The first thing you will see when opening up the dashboard are all the details about your campaign; its name, brand, and platform

Next, we will explore its different tabs; Applications & Invites, Outreach Insights, Hired Creators, Shopify, and Campaign Performance.

Applications & Invites
The first tab is divided into 4 sub-tabs:
- Received applications - Shows all creators who applied to your campaign, and that you did not message yet.
- Messaged - Shows all creators who applied for your campaign, and that you've already started a conversation with.
- Invitations sent - All creators you manually invited to your campaign, but have not applied yet. (This does not count talents who were automatically invited by our platform, or by our Supply Team)
- Archived - All creators who you've rejected in this campaign
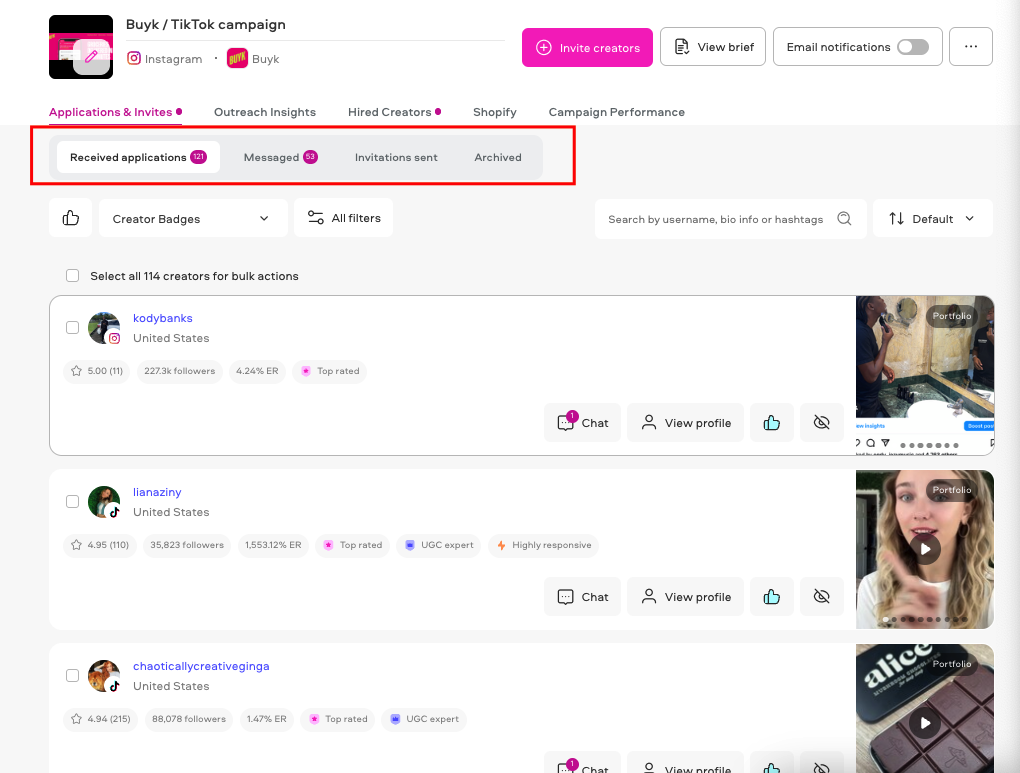
You can filter the creators list by multiple filters, such as:
- Shortlisted - Creators you've shortlisted to this campaign by clicking on the "thumbs up" icon on their card
- Creator badges - Different badges given to creators according to their experience and collabs.
- All filters - A wide range of filters to narrow down the list according to specific metrics from creators profiles, such as ER, followers, gender, etc.

Outreach Insights
This is where you can launch a new Outreach sequence, to push applications to your campaign beyond Insense vetted creators, and track its results.
For details on how to launch an Outreach sequence, please check this article:
How to set up an email outreach campaign?
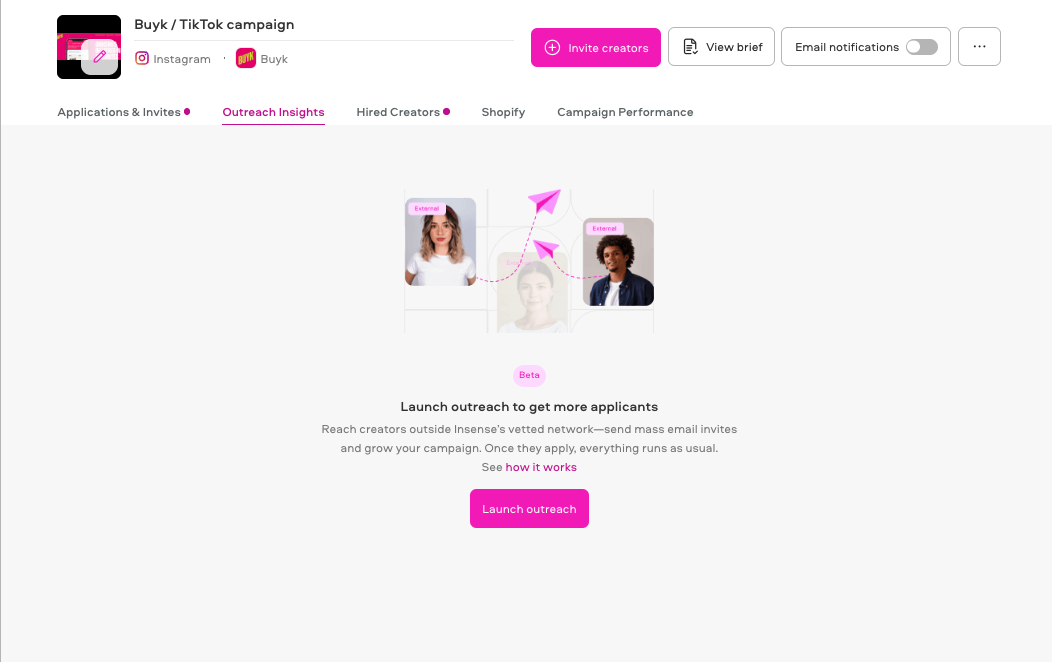
Hired Creators
All creators hired for your campaign will be listed in this tab, divided by "In Progress", "Completed" and "Declined" deals
You can filter the creators by the different stages by clicking on "All statuses", shortlisted creators only, or by the projects deadline

Shopify
Where you can connect your Shopify store to your campaign, and manage order creation.
For more details on how to connect your Shopify store and manage shipments via our platform, please check this article:
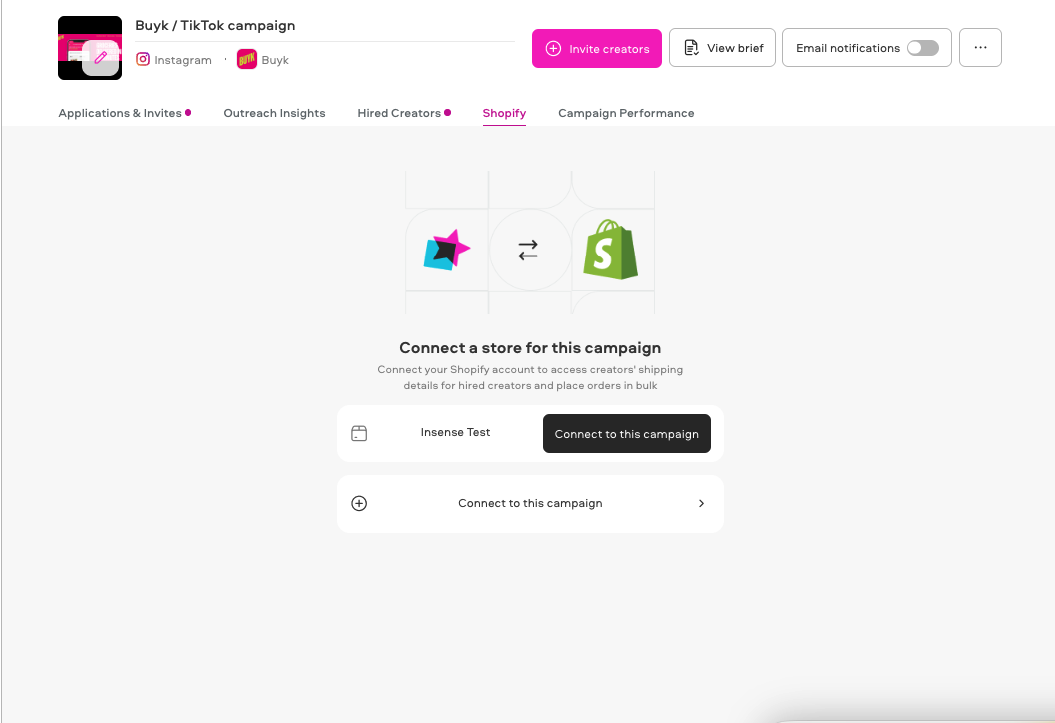
Campaign Performance
The performance tab is where the statistics of your campaign and creator's content will be displayed.
From this tab, you can monitor the overall numbers of your campaign, as well as all content received and posted.
The article below goes into details on the metrics that can be found on this tab:
How to check a campaign's performance
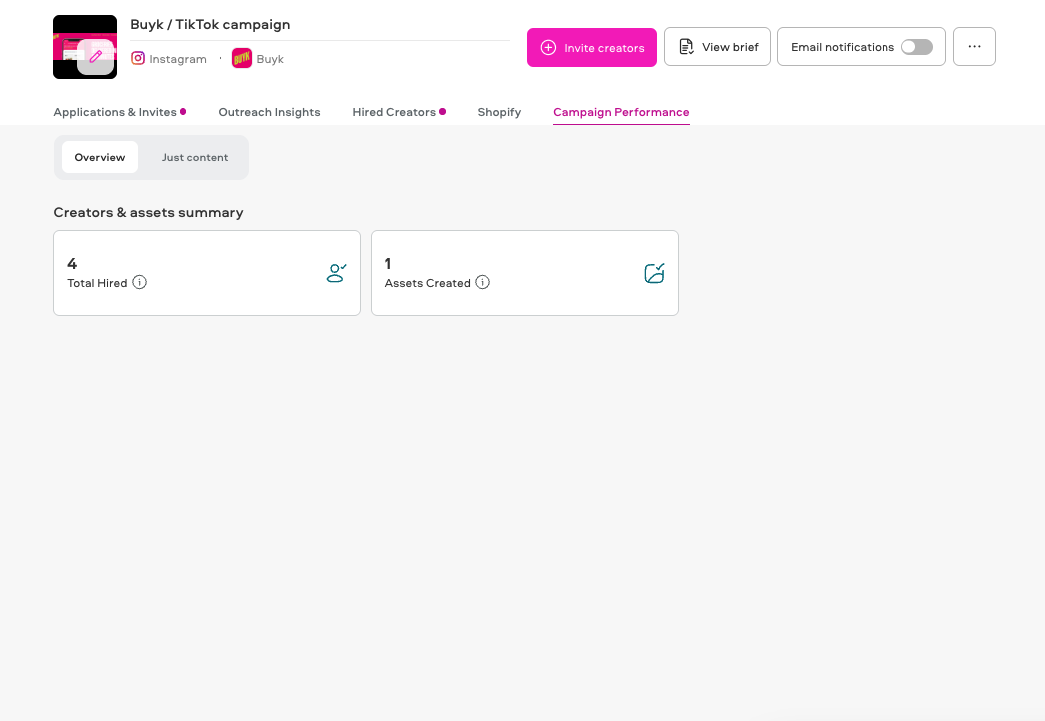
Additional Options
Invite Creators
This option will take you to our creator marketplace, where you can choose creators from our community of 20,000+ to invite participating in your campaign.

Check out this article to learn more about The Creators Marketplace and how to invite Creators to your campaign
View Brief
This option allows you to view your brief, so you can review the details and requirements when needed.

Email notifications
This will toggle email notifications on / off for this campaign
More Actions
The 3 dots button will open a list of options which you will find useful when managing your campaign.
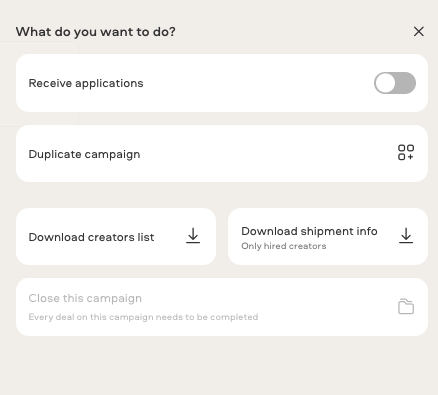
Receive Applications: This allows you to toggle between receiving and pausing applications to your campaign.
Duplicate Campaign: This will create a duplicate of the campaign, which you can then edit and send to review. This is useful when you want to start a similar campaign but don't want to fill out the brief again from scratch.
Note: The campaign will still need to be sent for review and approved by our team before it will be active.
Download Creator List: This will download an Excel file with information about all the creators in your campaign such as creator handle, platform, gender, average bid price as well as following and engagement stats. More details here.
Download Shipment info: This will download an Excel file with the shipping information for all the hired creators in your campaign. More details here.
Close the campaign: Selecting to close a campaign will send a request to our team, who will check that there are no outstanding collaborations before closing it. More details here.
Related Articles
How to choose the right creators for your campaign
Screening creators effectively
We're here to help! For any further assistance, click the chat bubble in the bottom corner and send us a message. Or feel free to reach out to us at hello@insense.com.
We're just a message away!
