Main Dashboard
A detailed look at the main dashboard
Overview
Managing your campaigns has never been easier!
Your main dashboard offers many features which allow you to not only keep track of the health of your campaigns based on the number of applicants, but also provides a set of features to make sure they are always on the right track.
Your Main Dashboard
This is the first page you see after log-in. On your main dashboard you can see the list of your campaigns, search for a campaign, filter by brand or browse through active/closed campaigns and drafts:
You can also visualize all your campaigns and information about them, such as:
-
# of new applications
-
# of new messages
-
# of creatives for review
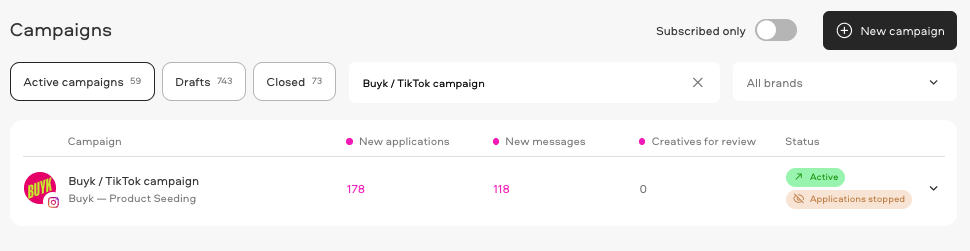
Clicking on the arrow at the far right, you can quickly check:
-
Total number of applicants
-
Total number of hired creators
-
Total number of completed deals
Also, by clicking on the bell icon you can toggle notifications on/off for this campaign

Additionally, you can click on the three dots to see more options about your campaign, like pausing new applications, duplicate it or close it, among others.

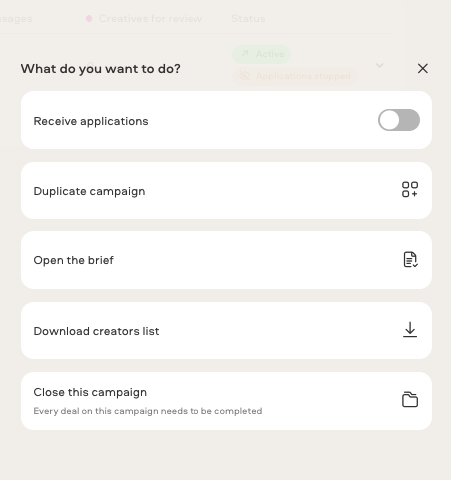
On each campaign banner, you will also have shortcuts to:
-
New applications: creators who applied recently;
-
New messages: new unread messages since you last signed in;
-
Creatives for review: content sent by creator, awaiting your approval.
All of these will take you directly to the Chat page, with the corresponding filters based on the shortcut.
If you have creators working on content for your campaigns, we would recommend to start by clicking on “Creatives for review” in order to complete pending collaborations faster.

Additional Features
The “New Campaign” button: This will take you to the brief creation page to start a new campaign from scratch. Click here to learn everything about creating a brief for a new campaign.
The “Wallet” button: Use this to check how much money you have left on your balance or to top it up. Clicking on it will take you to the billing page, where you can see the details of your plan, transactions and add funds to your account.
The “Help” button: Use this if you have any questions about the platform or your campaigns. Clicking it will display 2 options:
-
Chat with Insense: which will redirect you to a direct chat with an Insense representative, who will help answer your questions.
-
Help Center: which will take you to our Knowledge Base, where all the most important information about the platform is available for you.
Related Articles
We're here to help! For any further assistance, click the chat bubble in the bottom corner and send us a message. Or feel free to reach out to us at hello@insense.com.
We're just a message away!